
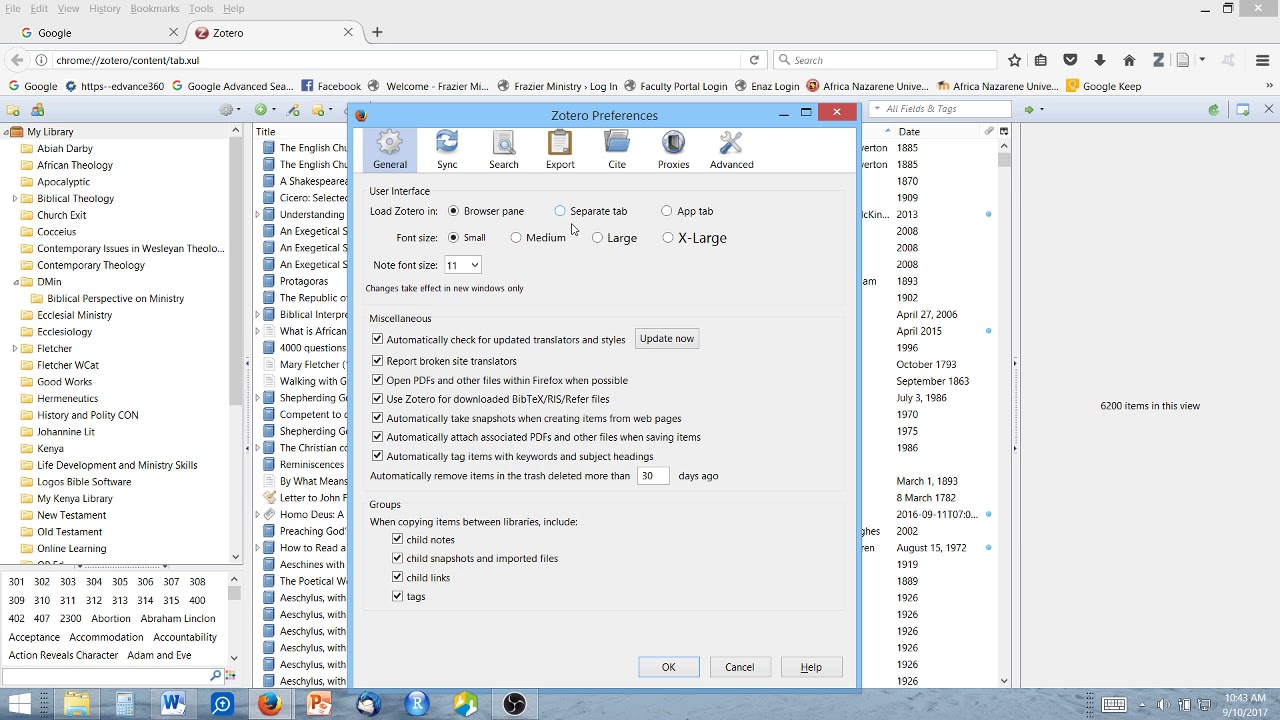
This icon is for inserting a bibliography into your paper. The Classic View option is better if you want to include a page number in the citation. If you select the Classic View option, a window will pop up (demonstrated below) that will list all the papers in your library so you can select the paper you want to cite. In this view, you may type in either the author or title of the paper to select it for insertion. Keep Sources Sorted is the default view when adding/editing a citation. When you select the Add/Edit Citation icon, a window will pop up like the one displayed below.
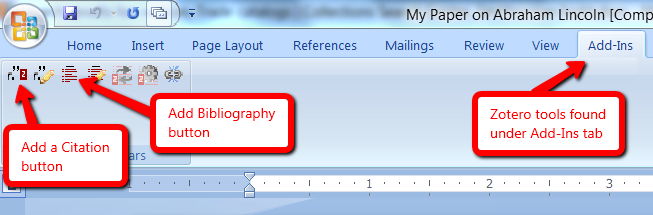
If you need another style, be sure to check their style repository for more styles to suit your needs. When you initially click this icon, you will be asked to select a citation style (demonstrated below). Zotero only provides a limited number of options initially. This icon is for adding and editing citations. Installing the Zotero Word Plugin adds a Zotero tab to Microsoft Word on your computer (outlined in red). The Zotero word processor plugins are bundled with Zotero and should be installed automatically for each supported word processor on your computer when you first start Zotero.

To use the write and cite function of Zotero, you first need to make sure you have the Word Processor plugin installed.


 0 kommentar(er)
0 kommentar(er)
